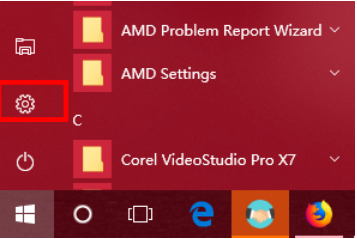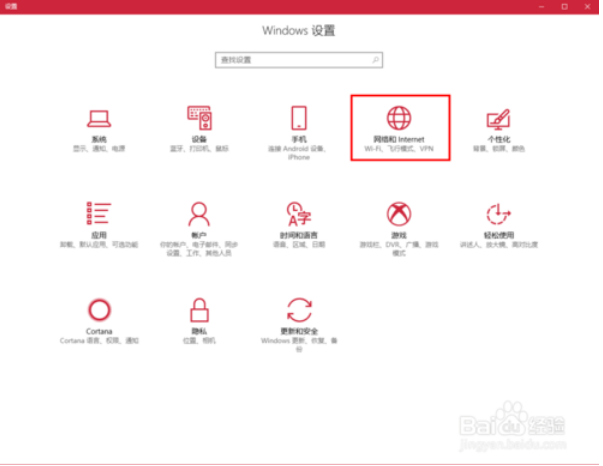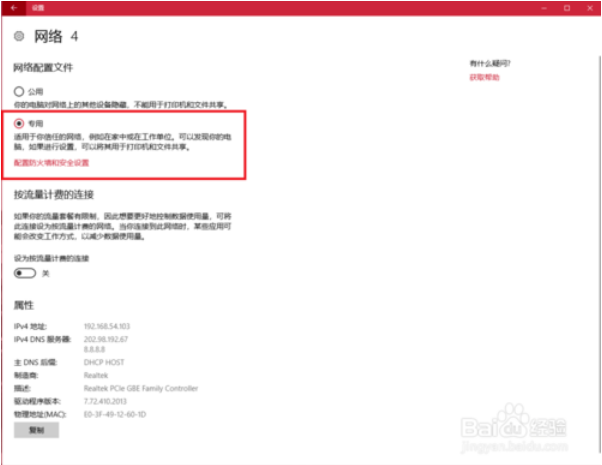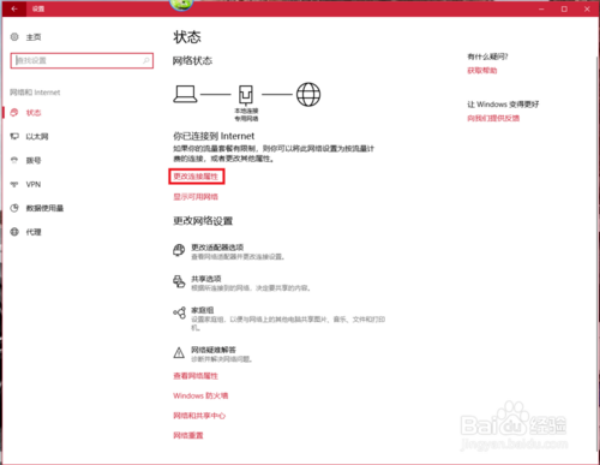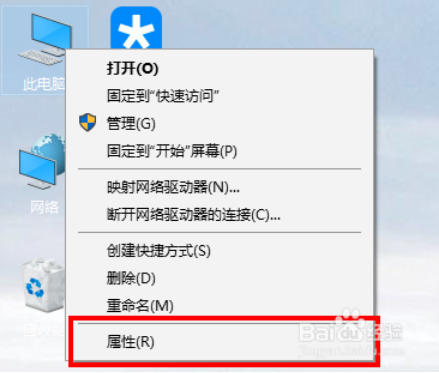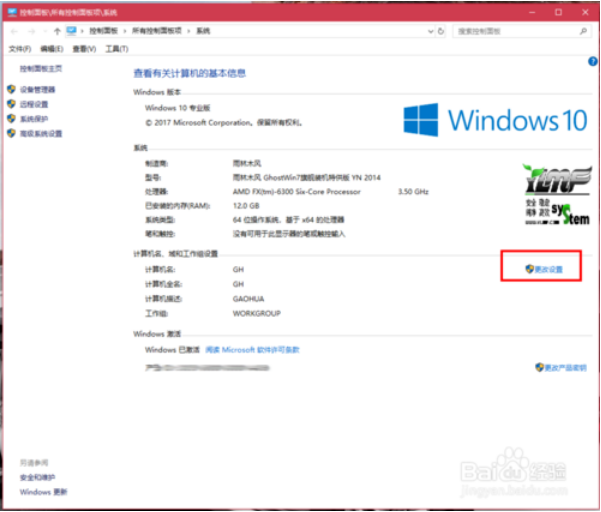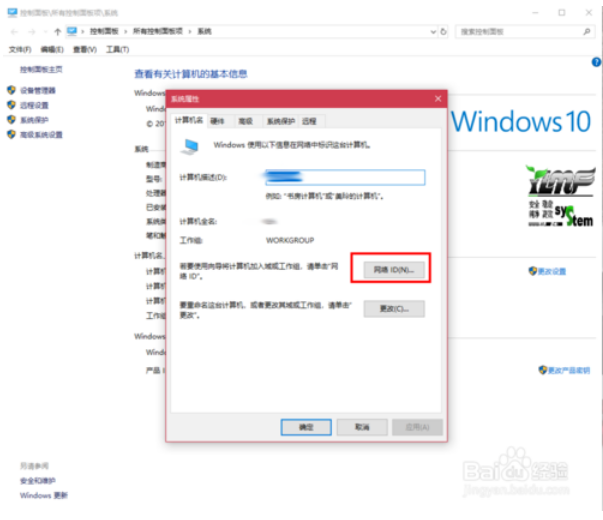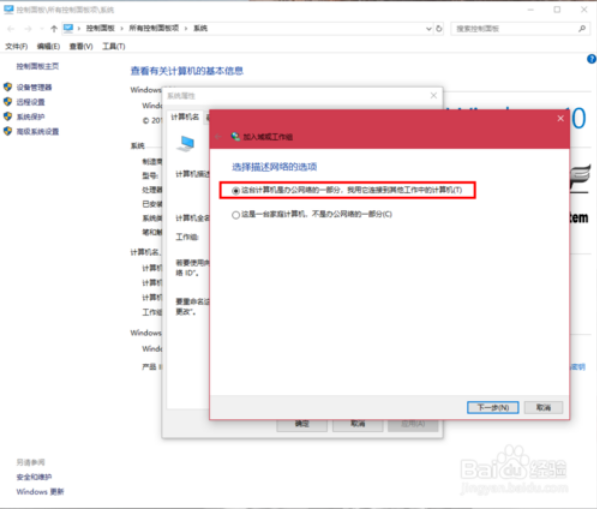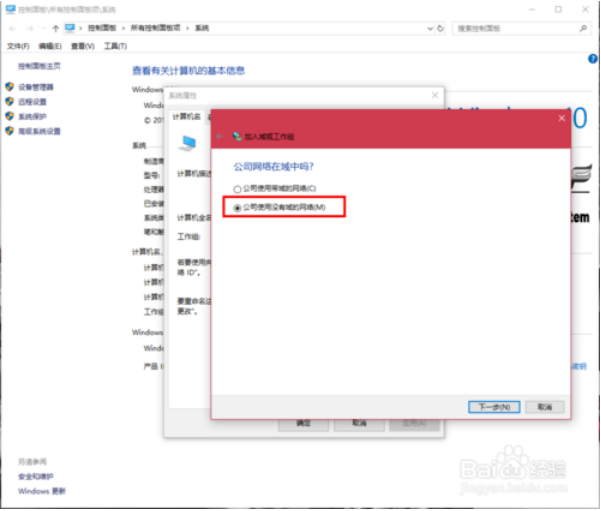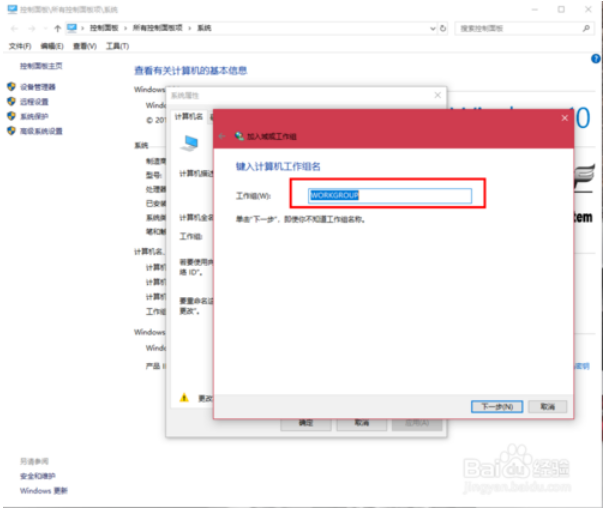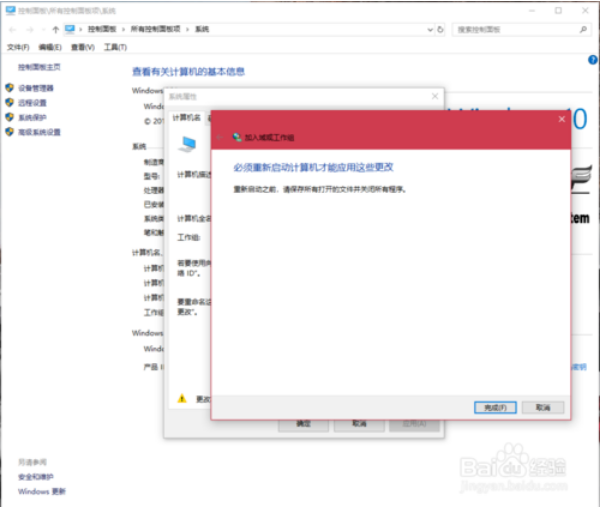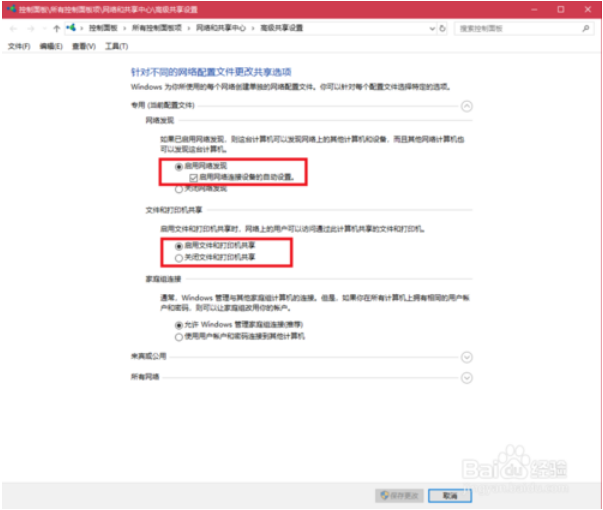win10和win7局域网共享文件方法 |
您所在的位置:网站首页 › win7与win10共享文件 密码 › win10和win7局域网共享文件方法 |
win10和win7局域网共享文件方法
|
win10和win7局域网共享文件怎么办,我们在通过局域网传文件的时候,经常会遇到两个不同的系统,比如一个是win7,一个是win10,因为还有一些电脑用户还没有把win7升级到win10,当我们在这两个不同的系统下怎么实现共享呢?本文中系统天地小编教你win10和win7局域网共享文件方法,并教大家彻底解决win10、win7局域网共享文件、共享硬盘、共享打印机。 访问: 微软Win10原版镜像 Win10专业版64位
同一局域网win10和win7系统的电脑实现共享,需要满足三个条件: 1.是计算机属于同一工作组,比如workgroup工作组; 2.局域网中的电脑位于同一个“网络位置”如“家庭网络”或“工作网络”,win10中则为“专用网络”即为win7中的“家庭网络”或“工作网络” 3.网络中的电脑“高级共享设置”选择为“启用网络发现”和“启用文件和打印机共享”;
win10和win7局域网共享文件、共享硬盘、共享打印机和方法: 本文以设置win10系统的工作组和网络位置为例说明win10和win7网络共享方法。 1、设置“网络位置”win10点击开始后选择设置按钮,win7设置网络位置可参照其他网络经验,过程相似在此不再重复。
选择“网络和Internet”
选择“更改连接属性”
彻底解决win10、win7局域网共享 确保选择了“专用”网络,到此win10网络位置设置完成,win7的电脑将网络位置选择为工作或家庭网络即可,建议选择工作网络。
彻底解决win10、win7局域网共享 设置win10工作组,“此电脑”鼠标右键选择“属性”
彻底解决win10、win7局域网共享 选择“更改设置”
彻底解决win10、win7局域网共享 [!--empirenews.page--] 选择“网络ID”
彻底解决win10、win7局域网共享 选择第一个选项
彻底解决win10、win7局域网共享 如果局域网内没有设置“域”选择“公司使用没有域的网络”
彻底解决win10、win7局域网共享 输入工作组的名称,默认为“WORKGROUP”,需要共享的电脑必须保证工作组名称一致。
彻底解决win10、win7局域网共享 完成设置,点击“去顶”,重启电脑。至此只要将电脑的“高级共享设置”选择为“启用网络发现”和“启用文件和打印机共享”,其他电脑即可添加共享打印机和网络硬盘。共享网络打印机和文件或者硬盘的方法,网上有很多可自行参照。
以上就是win10和win7局域网共享文件、共享硬盘、共享打印机和方法,如果内容对你有用,记得收藏本文哦。 |
【本文地址】
今日新闻 |
推荐新闻 |